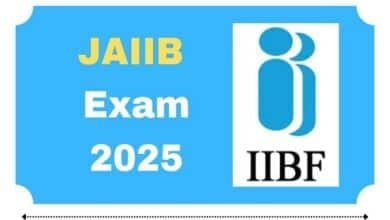Chrome Flags Settings Enable
Google Chrome is well known for its extensive feature set, quickness, and user-friendliness. However, many users are unaware of a hidden treasure trove of functionalities tucked away in the Chrome Flags settings. These experimental features can enhance your browsing experience and make Chrome even more powerful. In this guide, we will explore what Chrome Flags are, how to enable them, and some of the best settings to try out.
Table of Contents
ToggleWhat Are Chrome Flags?
Understanding Chrome Flags
Users can test new features in the Google Chrome browser before they are made available to the wider public thanks to an experimental feature called Chrome Flags. These features can range from user interface tweaks to performance improvements and experimental APIs.
Why Use Chrome Flags?
Users can gain access to features that can boost security, increase productivity, or provide a better browsing experience by turning on particular Chrome Flags. It is important to keep in mind, though, that because these features are experimental, they might be unstable or result in unexpected browser behavior.
How to Access Chrome Flags
Step-by-Step Guide
- Open Google Chrome: Launch the Chrome browser on your device.
- Enter the Flags URL: In the address bar, type and hit Enter.
- Explore the Flags: You will be greeted with a list of experimental features. Use the search bar at the top to find specific flags or scroll through the list.
Enabling Flags
Once you find a flag you want to enable, follow these steps:
- Select the Dropdown Menu: Next to each flag, there is a dropdown menu. Click on it.
- Choose Your Option: Select “Enabled” to turn on the feature.
- Relaunch Chrome: After enabling a flag, you will need to relaunch Chrome for the changes to take effect. When the “Relaunch” button shows up at the bottom of the page, click it.
Top Chrome Flags to Enable
Experimental QUIC Protocol
Description: QUIC (Quick UDP Internet Connections) is a protocol that aims to make web browsing faster and more efficient. Chrome Flags Settings Enable.
How to Enable: Search for “Experimental QUIC Protocol” in the Flags page and enable it.
Benefits: This feature can reduce latency and improve load times on supported websites, making your browsing experience smoother.
Smooth Scrolling
Description: This flag enhances scrolling performance for a more fluid experience.
How to Enable: Look for “Smooth Scrolling” in the Flags list and enable it.
Benefits: Users will experience smoother and more visually appealing scrolling, especially on content-rich pages.
Dark Mode for Web Contents
Description: This flag forces websites to adopt a dark mode, making it easier on the eyes, especially in low-light environments.
How to Make It Possible: Look up “Force Dark Mode for Web Contents” and make sure it is enabled.
Benefits: Dark mode can reduce eye strain and extend battery life on devices with OLED screens.
Tab Discarding
Description: This feature automatically discards inactive tabs to free up system resources.
How to Enable: Look for “Automatic Tab Discarding” in the Flags settings.
Benefits: By enabling this feature, users can improve their browser’s performance, especially with many tabs open.
Reader Mode
Description: This flag enables a simplified view of web pages, stripping away ads and distractions.
How to Enable: Search for “Reader Mode” in the Flags list and enable it.
Benefits: Ideal for those who enjoy reading long articles without distractions.
Override Software Rendering List
Description: This flag allows users to enable GPU acceleration for all sites, improving performance for graphics-heavy pages.
How to Enable: Look for “Override software rendering list” and enable it.
Benefits: Users will notice better performance in graphics-intensive applications and web pages.
Precautions When Using Chrome Flags
Risks Involved
While experimenting with Chrome Flags can be exciting, it’s essential to proceed with caution. Here are some points to remember:
- Instability: Some features may cause Chrome to behave unpredictablely. If you experience crashes or glitches, consider disabling the flag.
- Limited Support: Since these features are experimental, there may be limited support available if something goes wrong.
- Impact on Performance: Not all flags will enhance performance; some may even slow down your browser.
Tips for Safe Experimentation
- Keep Track: Make a note of which flags you enable. If you encounter issues, it will be easier to troubleshoot.
- Disable Unused Flags: If you find that a flag is not beneficial, consider disabling it to keep your browser running smoothly.
- Stay Updated: Chrome updates frequently. Some flags may be deprecated or integrated into the standard version of the browser over time.
Frequently Asked Questions (FAQ)
What are Chrome Flags?
Users can test new features in the Google Chrome browser before they are widely released thanks to an experimental feature called Chrome Flags.
How do I access Chrome Flags?
To access Chrome Flags, type n the Chrome address bar and press Enter.
Are Chrome Flags safe to use?
While most Chrome flags are safe, they are experimental and may cause instability or unexpected behavior in the browser.
Can I revert changes made by Chrome Flags?
Yes, you can disable any enabled flags at any time by returning to the Chrome Flags page and selecting “Disabled” from the dropdown menu.
Do Chrome Flags improve performance?
Some flags are designed to enhance performance, but results can vary depending on your system and usage habits.
Will using Chrome Flags void my warranty?
No, enabling Chrome Flags does not void any warranties, as they are part of the Chrome browser itself.
How often are Chrome Flags updated?
Chrome Flags are updated regularly as new features are developed and tested. Keep an eye on the Flags page for the latest options.
Conclusion
You can enhance your browsing experience by looking through the Chrome Flags options, which offer several features aimed at improving speed, usability, and performance. You can take full advantage of Google Chrome’s functionality and tailor it to your requirements by following this guide. Remember to experiment cautiously and enjoy discovering what Chrome can truly do!