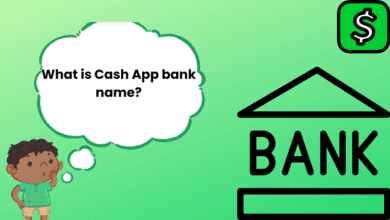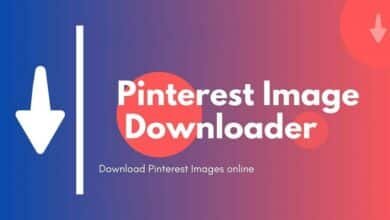How to Uninstall Apps in Mac: A Step-by-Step Guide

how to uninstall apps in mac
Removing an app on a Mac is as simple as dragging it to the Trash, but doing that can leave related files behind which may threaten future system stability. Whether you are uninstalling unused applications or hunting down problems, read on for our guide to the effective deletion of apps.
Why Uninstall Apps?
If you delete apps that are not used:
Clear Up Helpful Disk Space: Having an abundance of apps gobble up disk space means less room for your Mac to breathe freely.
Maximize Resources: fewer background processes and startup items mean a faster, slimmer system
Organized: A cluttered system makes it hard to track and so with an empty cron tab, you can tell what does each line do
Ways to Delete Apps on a Mac
How to Remove Apps from Applications Folder
The easiest way to delete an app is from the Applications folder. Here’s how:
Launch Finder: Go to your Dock and click the smoother-faced guy.
Go to Applications Select the ” Applications ” in the sidebar.
Find the App: Search for and Select an application to remove.
Drag to Trash: This involves clicking on the Unwanted app and dragging it with your mouse across through dock, into trash in the last part.
Right-click on the Trash bin, and choose “Empty Trash” to delete Forever.
Using the App’s Uninstaller
For some apps, they also contain uninstallers in the app itself which could be cleaner than just deleting all associated files. To use an app’s uninstaller:
Open Finder: Select the clickable image of a smiley face dressed up in black to launch a New Finder window.
Go to Applications: Get into the applications folder.
It is located in the App Folder: Other apps are nestled into their own folder.
Uninstall: Search for a file titled Uninstall or similar, and double-click to run it.
Removing Apps via Launchpad
To remove the Mac App Store apps Launchpad
Launch the Launchpad: (click on its icon in your Dock or press F4)
Search for the App: Search or Pilfer around to find your desired app.
Alt: (Option) When held down, Alt Click and hold the app or E. R(Buffer 2).
Tap on the X: You will see an “X” icon beside your apps. Just click that to delete app from toolbar in Mac.
Delete App: Confirm if you really want to delete the app.
As a Solution Third-Party Uninstallers
For a more thorough removal, try third-party uninstaller apps like App Cleaner and Clean My Mac. Cleanup tools typically come into play for any remaining files that are not deleted when you simply drag an app to the Trash. But there is a kind of workflow that you can follow using this type of tools. how to uninstall apps in mac.
Install: Download a trustworthy uninstaller application.
Open the Uninstaller: Run the uninstaller app.
Drag the App: Drag and drop the app you have decided to delete into its uninstall window.
Delete Any Associated Files: Walk through the removal process answering any prompts to remove associated files referencing this app. how to uninstall apps in mac.
What to Do After Uninstalling
Apps that are uninstalled might leave some files behind in your system. To ensure complete removal:
Search leftover files: Navigate to your ~/Library/Application Support, ~/Library/Caches and (without the ~) or get related but more left-overs including preferences.
Remove the Junk: From left over files remove them and make your phone space free.
Uninstall Problems: The Ultimate Guide
In case you are unable to uninstall properly.
Verify Permissions: Make sure you can delete the app
Restart Your Mac: Sometimes, restarting can solve the problem.
Ask for help: When apps don’t fully uninstall, please see the developer’s support page behavior.
Conclusion
Removing apps on a Mac is an easy thing to do that will benefit your computers performance and space planning. If you use the methods described above, it will be enough to remove applications and keep your Mac a streamlined machine. 9.) No matter if you keep your system clean using the Applications folder, Launchpad or third-party tools.